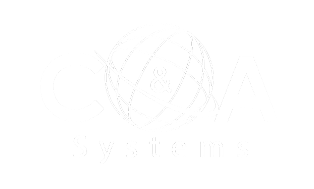¿Cómo limpiar la bandeja de entrada en Outlook?
Introducción
No son pocas las ocasiones cuando notamos una saturación de correos electrónicos en nuestra bandeja principal. La mayoría son sustanciales para las actividades diarias de nuestra empresa o negocio, como un medio eficaz de comunicación, sin embargo, pueden existir muchos que sólo se acumulan sin representarnos un beneficio.
Nuestra bandeja de entrada
Un buzón de correo de Office 365 (Buzón principal) normalmente cuenta con un espacio limitado de almacenamiento dependiendo de la licencia adquirida (Quiosco, Exchange Online Plan 1, Exchange Online Plan 2). Para un usuario es muy importante que la capacidad de su correo sea suficiente para enviar y recibir toda la información que requiere en su día a día laboral.
Los buzones de archivo (Archiving mailboxes) proporcionan a los usuarios espacio adicional de almacenamiento en su buzón principal de correo, permitiendo almacenar los elementos históricos que no sean requeridos en la bandeja principal de entrada. Seguido de habilitar la característica de buzón de archivo de un usuario, hay disponible hasta 100 GB de almacenamiento adicional de manera inicial.
Hay una característica adicional de archivado dentro de Office 365 (denominado archivado de expansión automática), esta proporciona almacenamiento adicional en los buzones de archivo al momento de alcanzar la cuota de almacenamiento “máxima” inicial del buzón de archivo (100 GB). Microsotf 365 aumenta de manera automática el tamaño del archivo, lo que significa que los usuarios no se quedarán sin espacio de almacenamiento en el buzón de archivo y los administradores no tendrán que solicitar almacenamiento adicional para los buzones de archivo directamente a Microsoft.
Para poder utilizar esta característica se requiere una suscripción de Microsoft u Office 365 E3 y E5, o los planes independientes Exchange Online Plan 2 o Archivado de Exchange Online.
Problemática
Actualmente los usuarios con perfiles altos dentro de una organización (Gerentes, directores, etc.) manejan una gran cantidad de información por correo electrónico que les permite avanzar en sus labores diarias dentro de la organización, sin embargo, en algún momento del tiempo, se va reduciendo el espacio disponible del buzón de correo principal, lo que hace propenso a dejar de recibir y enviar correos electrónicos, provocando un estancamiento en la operación diaria del usuario, sobre todo al momento de recibir un mensaje en la bandeja de entrada como el siguiente.

Solución
Para este caso se puede realizar 2 alternativas de solución. La primera es realizar la exportación del perfil de correo hacia un archivo .pst, esta primera solución no implica el uso de la licencia mencionada en la introducción, sin embargo, cabe mencionar que esta solución requiere almacenamiento por parte del usuario final, ya sea en el disco duro del equipo de cómputo, un disco duro externo, o almacenamiento en OneDrive, dependiendo sea el caso. La segunda solución es mover los elementos históricos al buzón de archivo de Microsoft 365, el cual no consume espacio de almacenamiento en el equipo de cómputo o en una unidad extraible.
Solución 1.
Pasos (Exportación de carpetas a archivos .pst)
1. Como primer paso, abrir la aplicación de Microsoft Outlook, una vez iniciada de clic sobre la pestaña Archivo (File).

2. Diríjase a la pestaña de Abrir y Exportar (Open& Export) y seleccione la opción Importar/Exportar (Import/Export).

3. Al momento se abrirá una nueva ventana indicando una serie de acciones que se pueden realizar, se selecciona la segunda opción, Exportar a un archivo (Export to a file). Una vez seleccionado, de clic en el botón Siguiente (Next).

4. Para exportar a un archivo contamos únicamente con 2 opciones, guardarlo como un archivo separado por comas (archivo .csv) o a un archivo de datos de Outlook (archivo .pst). Para este caso la opción es seleccionar el archivo de datos de Outlook, posteriormente de clic en el botón Siguiente (Next).

5. En el siguiente paso indicaremos que vamos a exportar de nuestro perfil de correo, aquí se puede exportar tanto todo el perfil de correo como algunas carpetas específicas, es importante recalcar que es recomendable realizar la exportación de 1 carpeta a la vez (por año o por mes) con esto se evitara que los archivos .pst que resulten tengan un peso que exceda al recomendado (50 GB).

6. En el siguiente paso, seleccione la ubicación que tendrá el archivo .pst, el cual puede ser dentro del equipo de cómputo, ruta de OneDrive, o un disco duro externo. Para indicar donde se guardará el archivo .pst, de clic en el botón Examinar… (Browse…), seleccione la ruta deseada, indique un nombre para el archivo.pst.

7. Una vez indicada la ruta, nuevamente en el paso selecciona la opción Reemplazar duplicados con los elementos exportados, y de clic en el botón Terminar (Finish).

8. Antes de iniciar la exportación, Outlook da la posibilidad, como medida de seguridad, indicar una contraseña al archivo de datos de Outlook, ingresa la contraseña, también indicando que se guarde esta contraseña en la lista de contraseñas, al finalizar de clic en el botón OK.

9. Una vez finalizada la exportación, diríjase a la ruta donde guardo el archivo .pst

10. Para validar el funcionamiento del archivo .pst, se realiza el proceso de abrir el archivo de datos desde la aplicación de Outlook. Nuevamente de clic sobre la pestaña Archivo (File).

11. Diríjase a la pestaña de Abrir y Exportar (Open& Export) y seleccione la opción Abrir archivo de datos de Outlook (Open Outlook Data File).

12. Seleccione el archivo generado en los pasos anteriores, finalice dando clic en OK.

13. Ingrese la contraseña establecida para poder abrir el archivo de datos de Outlook. Finalmente, hacer clic en OK.

14. Valide que la información sea la misma que la de la bandeja de entrada.

15. Una vez que ya se ha validado el contenido, ya se puede depurar los mensajes de la bandeja de entrada del buzón principal, con la confianza de que se cuenta con un respaldo en una ubicación diferente, para realizar el borrado de mensajes, seleccione los mensajes que se vayan a eliminar, y manteniendo oprimida la tecla Shift presione el botón Supr del teclado de su equipo de cómputo, lo cual aparecerá una nueva ventana notificando que los elementos se eliminaran de manera permanente, a lo que se dará clic en el botón OK.

Solución 2.
Pasos (Mover carpetas hacia el archivado online de Office 365)
1. Como primer paso de la segunda alternativa de solución, primero se debe validar si se tiene habilitada la característica de archivado online, para esto, abra la aplicación de Microsoft Outlook, y valide que tenga agregada la opción de archivado, la cual debe aparecer con la siguiente etiqueta (Online Archive – alias@dominio.com)

2. Una vez validado, seleccione una de las carpetas a mover hacia el archivado online de Office 365, de clic derecho y seleccione la opción Mover carpeta (Move Folder).

3. Seleccione el destino de la carpeta, asegúrese que esté ubicado en la ubicación del archivado Online.

4. Verifique que la carpeta se haya movido exitosamente hacia la ubicación del archivado online de Office 365.

Conclusión
El archivado de Microsoft Office 365 permitirá a los usuarios manejar más fácil y rápida la información de correos históricos sin ocupar espacio en unidades de almacenamiento locales, ayudando a optimizar los tiempos de búsqueda y mejorando la operación diaria de los usuarios.